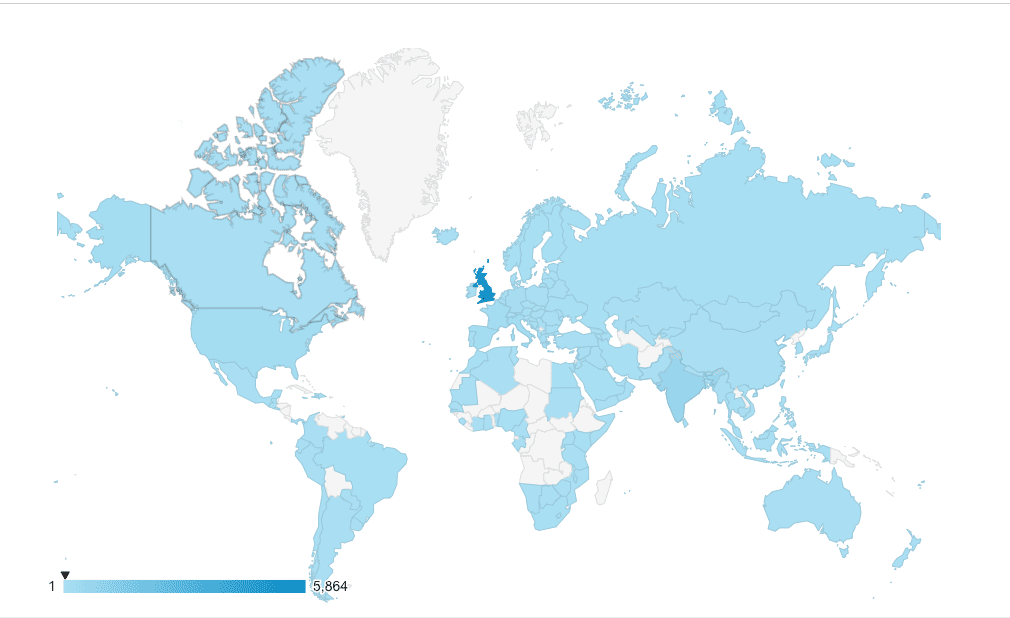
We all know Google Ads is a powerful channel for driving more leads, sales and high-quality traffic. Then why does PPC sometimes waste money without showing much return? There are many nuances to the system and both beginners and advanced users can easily use the wrong settings.
One such pitfall is the location settings. Many businesses ask me why their Google Ads are Showing Outside of their targeted locations. I’ve written this post to answer just that question. I hope you find it useful.
You’ll find useful data about locations in two places. Google Ads and Google Analytics. Here’s how to view this report on each of the platforms.
You can view locations at the account, campaign and ad group levels. The locations tab is usually inside "+Show more".
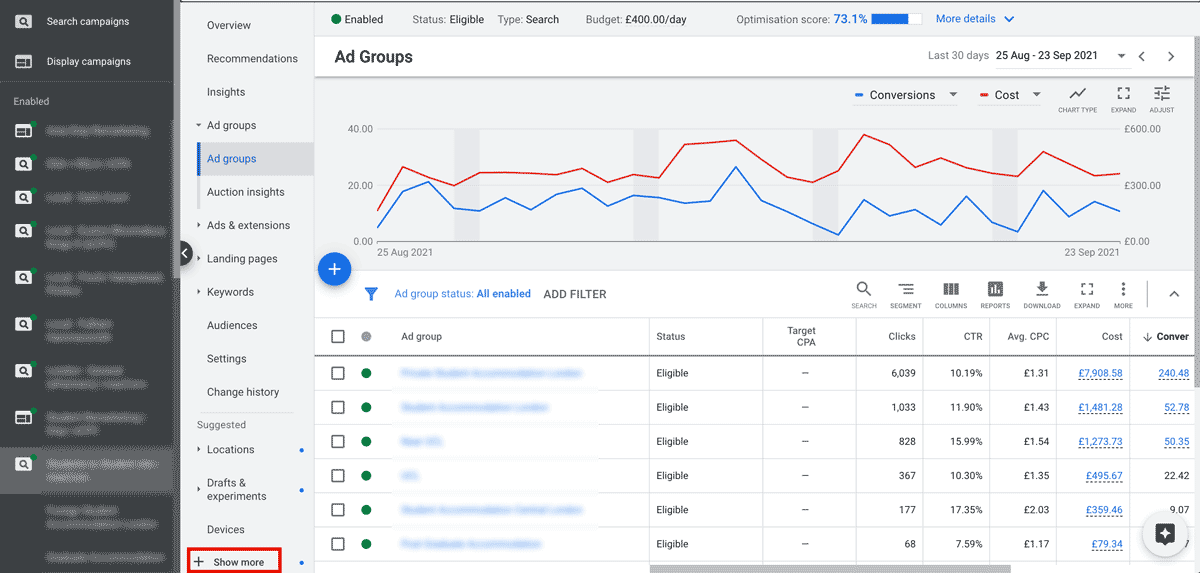
You'll find your locations and other settings inside the +Show more tab.
Once you've navigated to the locations tab, you'll be served with the default view of Targeted location. These are the locations you've set your campaign to target. Here you can adjust bids, remove and add locations. Though useful, this view won't show you the locations where users were in when they viewed and clicked your ads. There is an option to switch to matched locations, but Google has sneakily changed matched locations so they don't actually show you where the click came from. Thanks, Google!
The only place where you can view user locations in Google Ads is in a custom report. You'll find the reports on the top right and you'll need to choose 'Reports' from the dropdown menu to create a new custom report.
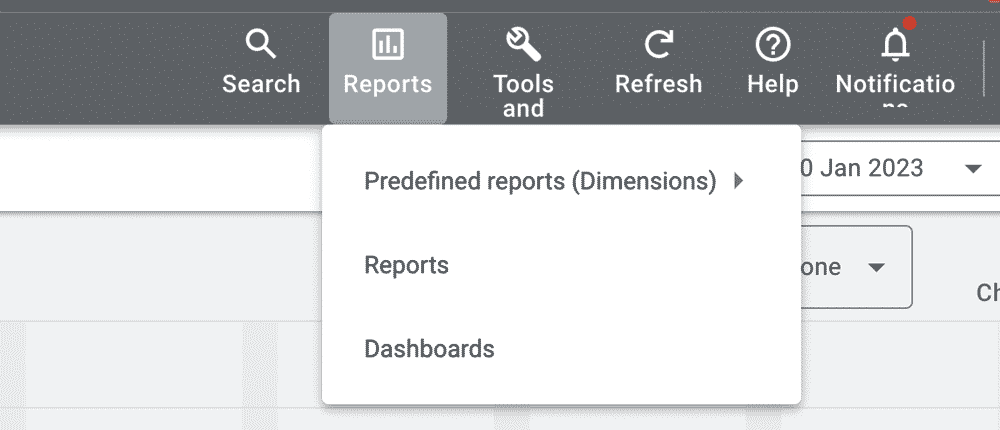
Choose 'Reports' and create a new custom report from scratch to view the actual location info of your users.
Once inside your new report, look for 'user location' in the fields on the right and add them to the report. I like to view costs and cost/conversion for each location to know when to exclude certain locations or how much spend is going to each one.
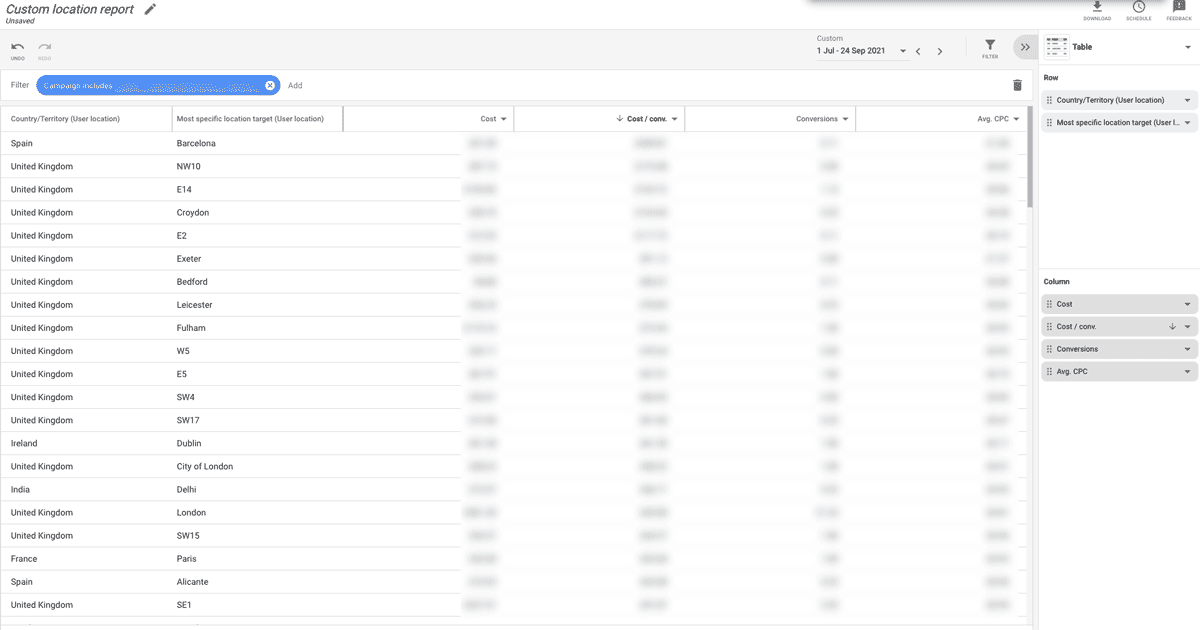
Creating a custom report is currently the only way to view your real user locations in Google Ads. In this report, I added a campaign filter to view specific campaigns.
I find it much easier to view Google Ad user locations in Analytics. There are several ways to do this. I prefer going through the source/medium report. Clicking on google/cpc. When you've clicked on Google/cpc you will only see traffic that's come from Google Ads. Then add a secondary dimension for country or city.
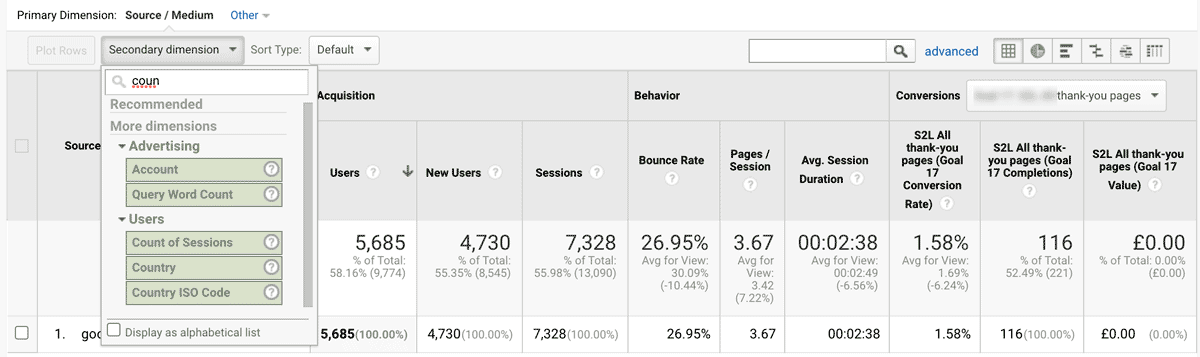
You can add a secondary dimension to view the countries and cities your traffic came from.
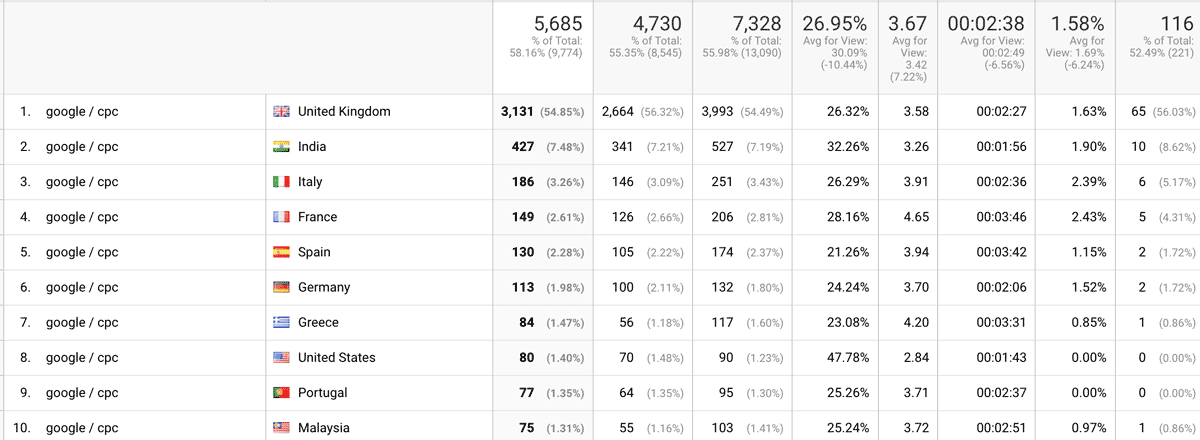
Now you can see exactly how many users are reaching your site from each country. Because you've clicked on Google / CPC you've effectively filtered down to only see Google Ads traffic.
Google has 3 settings for locations. Most advertisers think they're going to only serve ads in the locations they've picked. Google's default settings will serve the ads anywhere in the world, as long as the user showed interest in the location you've targeted. This means you might have a service that's only relevant for Manchester, but your ad is also shown globally whenever the search has a reference to Manchester or any location Google things is relevant.
To view and change your location settings choose a campaign, click the settings tab and expand your locations. Then click on location options to open your 3 options of targeting.
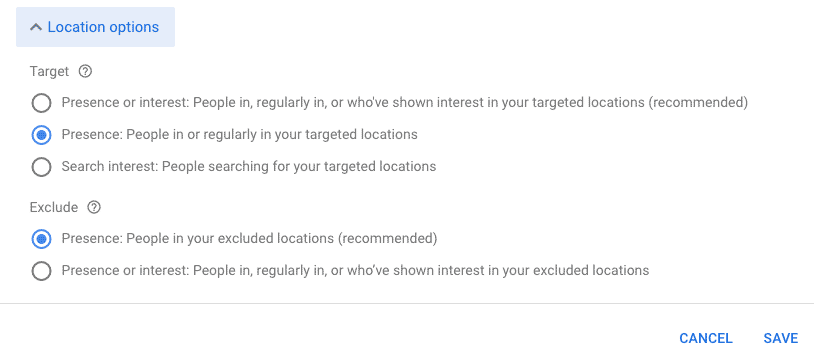
It's likely that you've been using Google's default location setting. This means your ads have been running outside the area that you intended to target. It's easy to fix. I recommend that you check your traffic locations in one of the reports above after changing the campaign settings. You should hopefully see 95% of your clicks coming from locations that you're genuinely interested in targeting. I hope these steps save you money and increase conversions from Google Ads.
I'm a London based Google Ads consultant with over a decade of experience. I specialise in PPC for lead generation and ecommerce. I run paid campaigns for companies from different sectors. I also have a large base of clients in real estate. If you're looking to promote your business with Google Ads or if you're want some Google Ads training, get in touch for some expert PPC knowledge.
Odi Caspi
Founder - EffectiveMarketing.UK
